win11无法连接共享打印机怎么办 这里有解决方法
在办公环境中,共享打印机的使用极为普遍。最近有很多用户在使用Win11系统的电脑尝试连接共享打印机时,有时会遇到连接失败的问题。那么我们要遇到这种情况应该怎么操作呢?下面就和小编一起来看看Win11不能共享打印机的解决方法吧。

首先,确保你的电脑与共享打印机的网络处于同一局域网内,并且网络连接稳定。可以尝试重新启动路由器或调整网络设置,有时候简单的重启就能解决不少网络问题。
步骤二:添加共享打印机打开设置:在Windows 11中,点击“开始”按钮,选择“设置”,选择“蓝牙和其他设备”>“打印机和扫描仪”。
添加打印机:点击“添加打印机或扫描仪”,系统会自动搜索可用的打印机。

在打印机上:确认打印机已设置为共享状态。这通常需要在打印机的控制面板或管理界面中进行设置。
在Windows 11上:确保“文件和打印机共享”功能已开启。可以通过控制面板的“网络和共享中心”进行设置,找到“更改高级共享设置”,确保“启用文件和打印机共享”选项被勾选。
步骤四:解决权限问题检查共享设置:确保打印机所在的电脑已正确设置了打印机的共享选项。
验证用户名和密码:如果需要,输入打印机所在计算机的用户名和密码。
更改网络发现设置:在“设置”中,选择“网络和互联网”>“共享选项”,确保启用了网络发现。
步骤五:更新驱动程序更新打印机驱动:下载安装并打开“本站”软件,通过一键诊断功能,快速定位问题所在。
自动修复:只需点击“立即检测”,软件会自动修复常见的打印机连接问题,省去了繁琐的手动设置步骤。
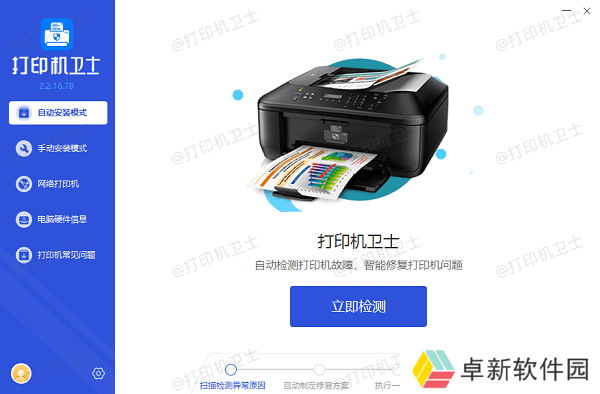
驱动管理:点击“一键修复”,软件会自动检测并安装最新的打印机驱动,确保驱动程序始终处于最新状态。

以上就是win11无法连接共享打印机的解决方法,希望对你有所帮助。如果有遇到打印机连接、共享、报错等问题,可以下载“本站”进行立即检测,只需要一步便可修复问题,提高大家工作和打印机使用效率。

还没有评论,来说两句吧...