打印机ip地址怎么查 3个轻松查看小技巧
当您需要在Windows系统中查找网络打印机的IP地址时,可以通过多种途径来实现这一目的。下面将详细介绍几种适用于Windows系统的具体方法,帮助您轻松找到网络打印机的IP地址。

大多数现代网络打印机都配备了LCD显示屏和菜单导航系统,可以直接在打印机上查看其IP地址。确保打印机已开机并连接到网络。
使用打印机上的导航按钮进入设置菜单。不同型号的打印机进入设置菜单的方式可能会有所不同,通常可以通过主菜单中的“设置”或“网络设置”选项进入。
在设置菜单中找到“网络设置”、“TCP/IP设置”或类似的选项。在这些菜单中通常可以找到打印机的IP地址以及其他网络配置信息。
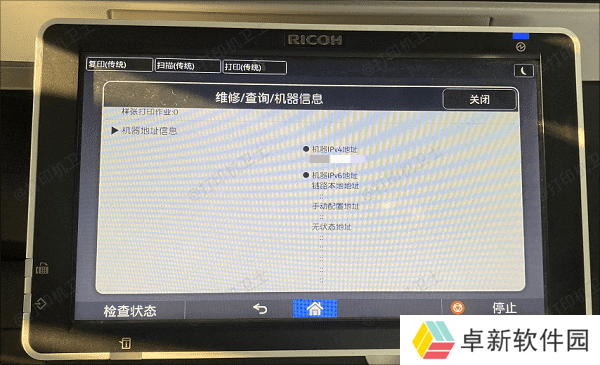
在Windows系统中,您可以通过系统工具来查找连接到网络的打印机的IP地址。
在“开始”菜单中搜索“控制面板”并打开。
在控制面板中选择“硬件和声音”>“设备和打印机”。
在设备列表中找到您的网络打印机,右键单击并选择“查看属性”或“打印机属性”。
在打印机属性窗口中,切换到“端口”标签页,通常可以在这里找到打印机的IP地址。
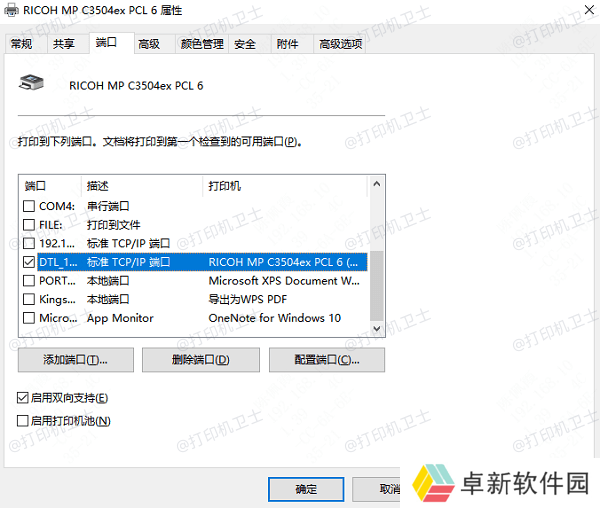
Windows系统还提供了内置的网络发现工具,可以帮助您查找网络设备的IP地址。
在“控制面板”中选择“网络和Internet”>“网络和共享中心”。
在左侧选择“查看网络电脑和设备”,这将显示当前网络中所有可发现的设备。
在设备列表中找到您的网络打印机,右键单击打印机并选择“属性”,在弹出的信息窗口中可以找到打印机的IP地址等详细信息。
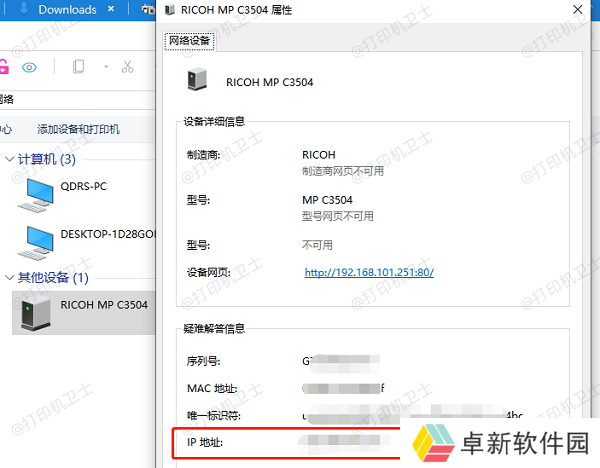
当您知道了网络打印机的IP地址之后,还可以通过这个IP地址直接连接到打印机进行打印,有效帮您节约办公资源。如果您需要省去繁琐的的步骤,快速连接上共享打印机,建议您可以通过本站来实现。
打开本站,进入网络打印机,输入您查看到的IP地址,点击搜索打印机。
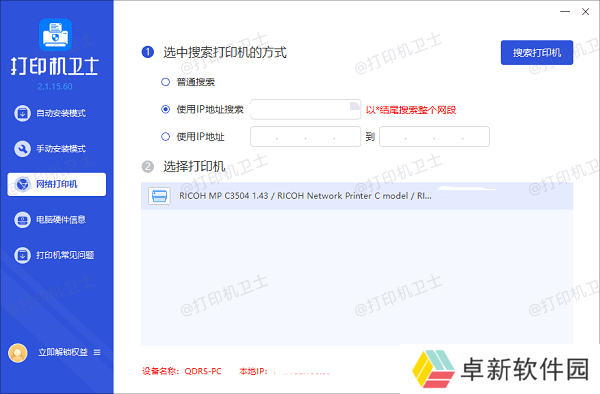
选择搜索到的打印机,点击下一步,选择打印机型号,这可以在打印机外壳标签上找到。
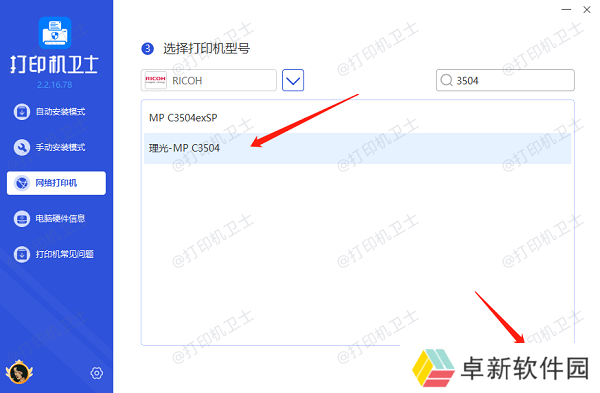
最后点击一键安装,等待打印机驱动安装完成即可。
五、测试连接完成打印机的添加之后,最好进行一次测试打印来确认连接是否成功。
准备一个文档或文件用于测试打印。
在文档中选择“文件”>“打印”,然后从打印机列表中选择您刚刚添加的共享打印机。
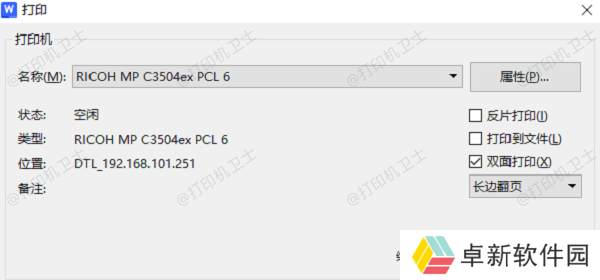
点击“打印”按钮进行测试打印,确认打印出来的文档内容正确无误。
以上就是查找打印机IP地址以及通过IP地址连接共享打印机的方法。希望对你有所帮助。如果有遇到打印机连接、共享、报错等问题,可以下载“本站”进行立即检测,只需要一步便可修复问题,提高大家工作和打印机使用效率。

还没有评论,来说两句吧...