共享本地打印机怎么设置 共享本地打印机操作步骤‌
在现代办公环境中,共享打印机是一种常见且高效的资源利用方式。通过共享本地打印机,多个用户可以在同一网络中使用同一台打印机,从而节省成本和空间。本文将详细介绍如何设置共享本地打印机,包括每个步骤的详细说明和操作步骤,帮助您轻松完成设置。

确保所有需要使用共享打印机的电脑都连接到同一网络是设置共享打印机的第一步。无论是有线网络还是无线网络,稳定的网络连接是共享打印机正常工作的基础。
确认所有电脑都连接到同一网络。
检查网络连接是否稳定,可以通过访问互联网或其他网络资源进行测试。

如果使用无线网络,确保信号强度足够。
二、设置打印机共享在主电脑上安装好驱动程序后,需要将打印机设置为共享状态。这样,网络中的其他电脑才能访问和使用这台打印机。
打开“控制面板”,选择“设备和打印机”。
右键点击要共享的打印机,选择“打印机属性”。
在“共享”选项卡中,勾选“共享这台打印机”,并为打印机设置一个共享名称。
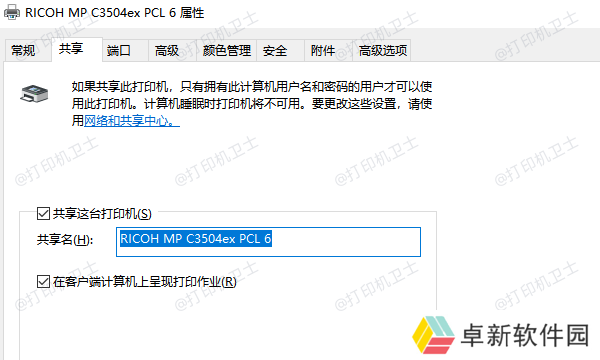
点击“确定”保存设置。
三、配置防火墙防火墙可能会阻止其他电脑访问共享打印机,因此需要配置防火墙以允许打印机共享。确保防火墙设置不会影响打印机的正常共享。
打开“控制面板”,选择“系统和安全”。
点击“Windows Defender 防火墙”,选择“允许应用或功能通过 Windows Defender 防火墙”。
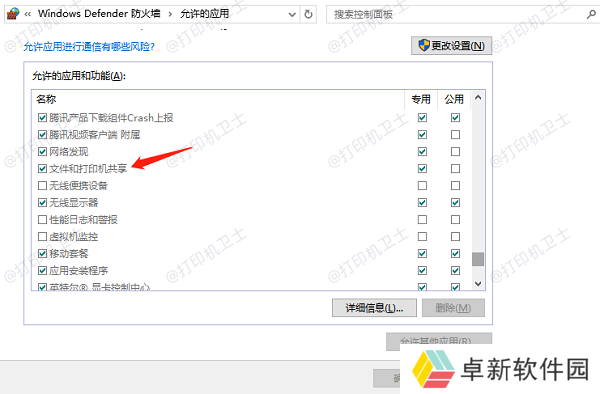
找到并勾选“文件和打印机共享”,然后点击“确定”保存设置。
四、在其他电脑上添加共享打印机在主电脑上设置好共享打印机后,需要在网络中的其他电脑上添加这台共享打印机。这样,其他用户才能使用共享打印机进行打印。推荐您使用本站来实现三步添加共享打印机。
设置完打印机共享后,打开本站,进入网络打印机,点击搜索打印机。
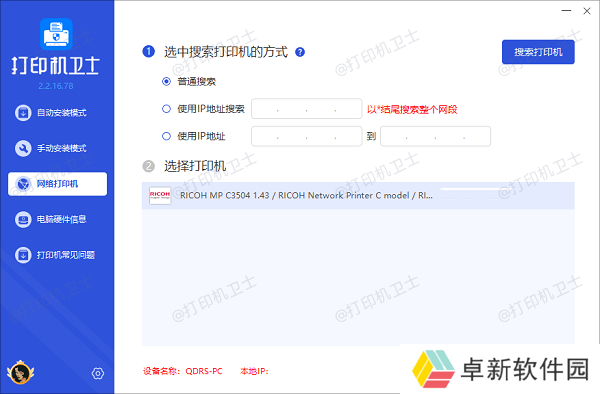
选择搜索到的共享打印机,点击下一步,选择打印机型号。如果不清楚型号,可以通过打印机外观标签或说明书找到。
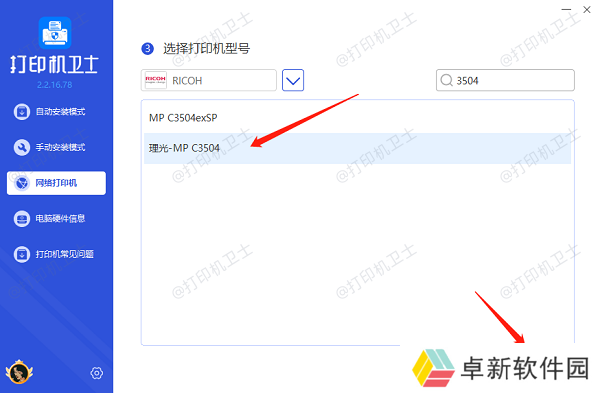
最后点击一键安装,帮您快速安装打印机驱动,等待安装完成即可。
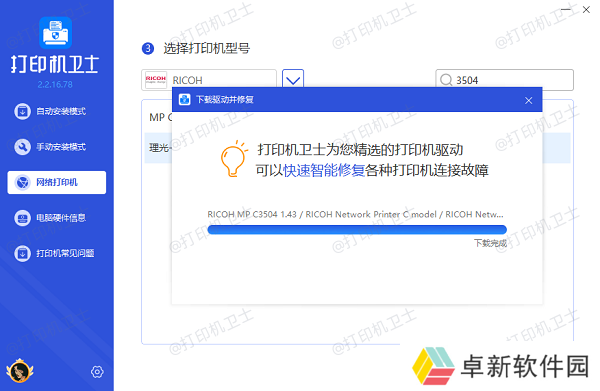
完成所有设置后,建议进行测试打印,以确保共享打印机能够正常工作。测试打印可以帮助发现并解决潜在的问题。
打开任意文档或图片,选择“打印”。
在打印机列表中选择共享打印机,点击“打印”。
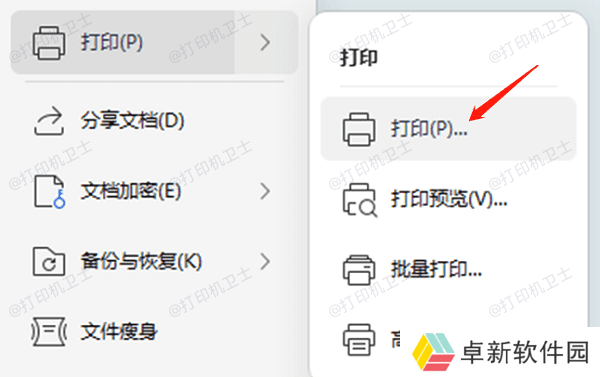
检查打印输出是否正常,如果有问题,重新检查前面的设置步骤。
以上就是共享本地打印机的设置方法。希望对你有所帮助。如果有遇到打印机连接、共享、报错等问题,可以下载“本站”进行立即检测,只需要一步便可修复问题,提高大家工作和打印机使用效率。

还没有评论,来说两句吧...