怎么把未指定的设备添加到打印机 打印机未指定的添加方法
无论是家用还是商用环境,打印机的高效使用都能极大地提升工作效率。然而,在实际操作中,我们经常会遇到需要将未指定或未知型号的打印机添加至系统中的情况。本文将从几个不同的角度出发,探讨如何将未指定的设备添加到打印机列表中,以便更好地服务于日常工作需求。

在尝试添加未知打印机之前,首先需要获取该打印机的一些基本信息,如品牌、型号等。这些信息通常可以在打印机的正面、背面或者底部找到,也可能印制在产品包装盒上。如果无法直接获得这些信息,可以尝试以下方法:
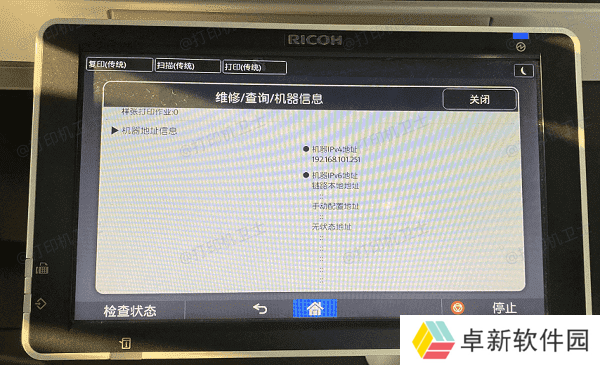
使用打印测试页:通过打印测试页来获取打印机的品牌和型号。大多数打印机都支持这一功能,可以通过打印机菜单或控制面板来实现。
二、连接打印机1、有线连接对于有线打印机,最简单的方式是使用USB线缆直接将其与电脑相连。一旦连接成功,操作系统通常会自动检测并安装所需的驱动程序。为了避免出现兼容性的问题,建议您使用本站来帮您自动识别打印机设备,并快速帮您安装打印机驱动。以下是下载驱动程序的步骤:
①、确认打印机正确连接到电脑的前提下,在电脑上打开本站,点击“立即检测”。
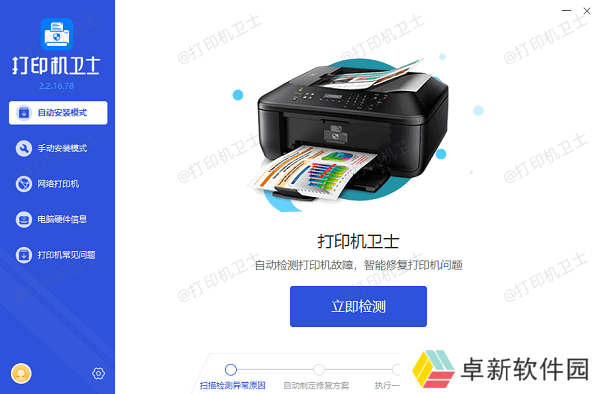
②、检测后会识别到您的打印机驱动未安装,显示“打印机驱动异常”,点击“一键修复”。
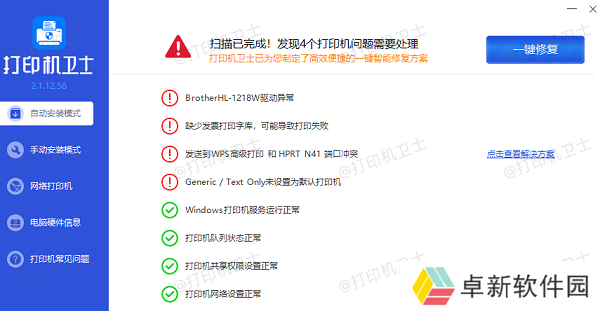
对于支持Wi-Fi的打印机,需要先确保打印机已正确接入网络。具体步骤如下:
将打印机连接到同一局域网内的路由器。
在打印机的控制面板上设置网络连接。
使用电脑或移动设备访问打印机的网络配置页面(通常需要通过IP地址访问)进行进一步设置。
三、安装驱动程序在连接好打印机之后,下一步就是安装相应的驱动程序。这一步对于打印机的正常工作至关重要。
自动安装:许多现代操作系统如Windows和macOS都能够自动检测新连接的打印机,并自动下载和安装所需的驱动程序。
手动安装:如果自动安装失败,可以利用“本站”工具下载最新的驱动程序,并按照说明手动安装。
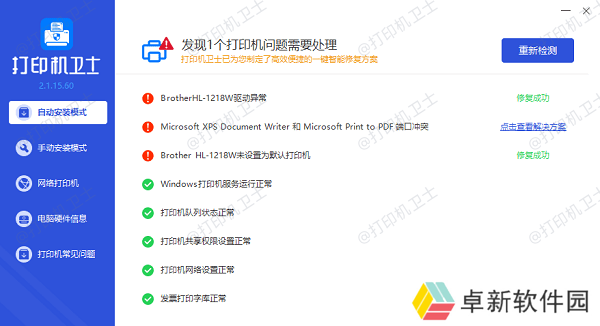
完成以上步骤后,就可以将打印机添加到电脑的操作系统中了。
1、Windows系统:打开“控制面板”>“硬件和声音”>“打印机”>“添加打印机”,然后按照提示选择打印机类型并完成安装。
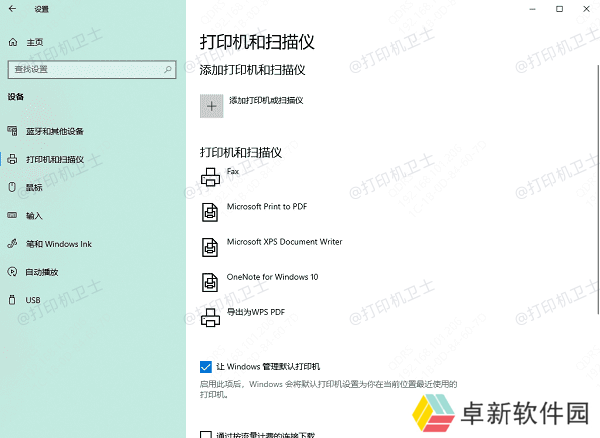
2、macOS系统:打开“系统偏好设置”>“打印机与扫描仪”,点击“+”号按钮添加打印机。系统会自动搜索网络上的打印机并列出选项供选择。
五、测试打印机完成所有设置后,最后一步是进行打印测试,以确保一切正常运行。可以通过打印一份文档或测试页来检查打印机的工作状态。
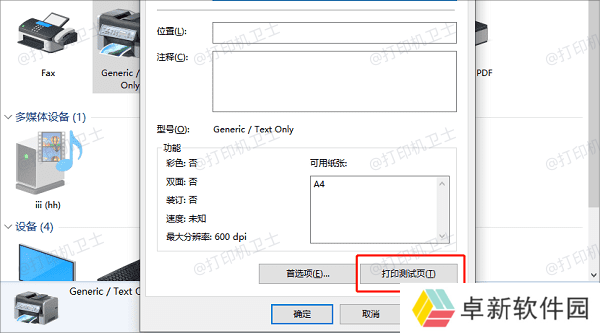
以上就是怎么把未指定的设备添加到打印机,打印机未指定的添加方法,希望对你有帮助。如果有遇到打印机连接、共享、报错等问题,可以下载“本站”进行立即检测,只需要一步便可修复问题,提高大家工作和打印机使用效率。

还没有评论,来说两句吧...