Windows10如何设置打印机共享 win10共享打印机设置方法
在办公室或家庭环境中,共享打印机可以让多台电脑方便地使用同一台打印机。Windows 10系统提供了简单易用的设置来实现打印机共享。本文将详细介绍如何在Win10系统中设置打印机共享,以便网络内的其他用户也能使用这台打印机。

设置打印机共享需要在安装了打印机的电脑上进行。通过简单的几个步骤,就可以让网络内的其他用户访问并使用这台打印机。
打开控制面板,选择“硬件和声音”>“设备和打印机”。
在设备列表中找到您想要共享的打印机,右键单击并选择“打印机属性”。
在打印机属性窗口中,切换到“共享”选项卡,在“共享名”框中输入一个易于识别的名字,例如“OfficePrinter”,然后勾选“共享这台打印机”复选框。
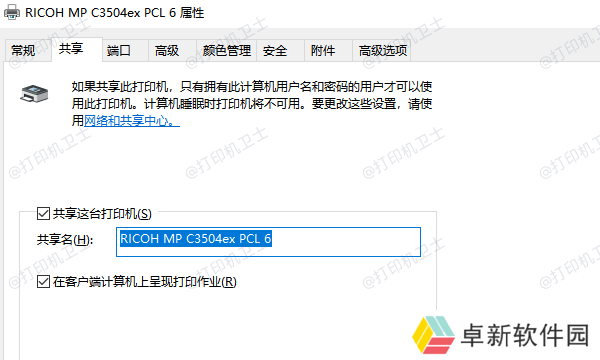
点击“应用”和“确定”按钮保存更改。
二、设置共享权限为了确保网络的安全性和打印机的合理使用,您可能需要设置打印机的共享权限,以控制哪些用户可以访问打印机。
关闭打印机属性窗口后,再次回到“设备和打印机”界面。
再次右键单击您要共享的打印机,这次选择“管理打印机”>“共享”>“权限”。
点击“添加”按钮,选择需要允许访问打印机的用户或组。
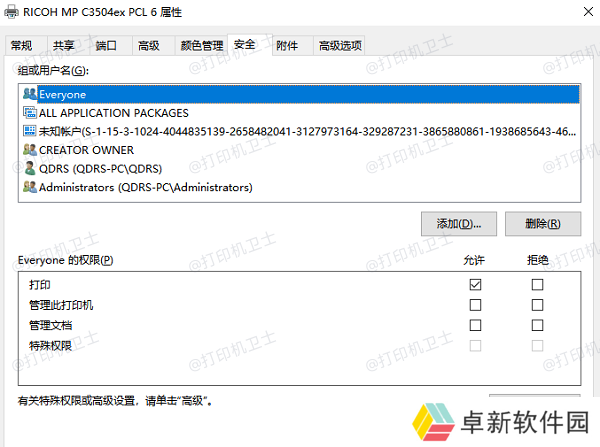
为每个用户或组设置适当的权限。通常,只需要赋予“打印”权限即可。
点击“应用”和“确定”按钮保存更改。
三、在其他电脑上添加共享打印机设置好打印机共享后,其他电脑上的用户可以通过本站自动搜索并添加这台共享打印机。
打开本站,进入网络打印机界面,点击搜索打印机,选择搜索到的打印机,点击下一步。
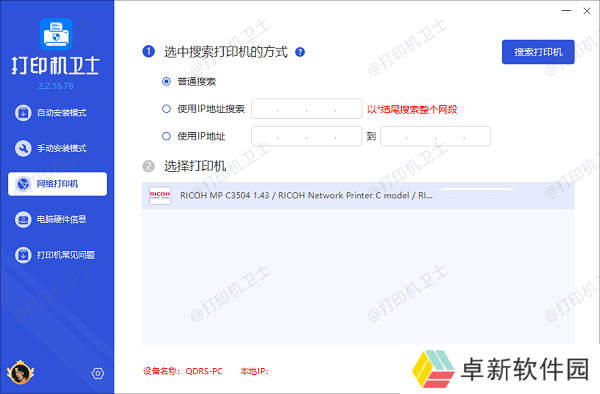
接着选择共享打印机的型号,可以通过打印机标签或说明书找到。
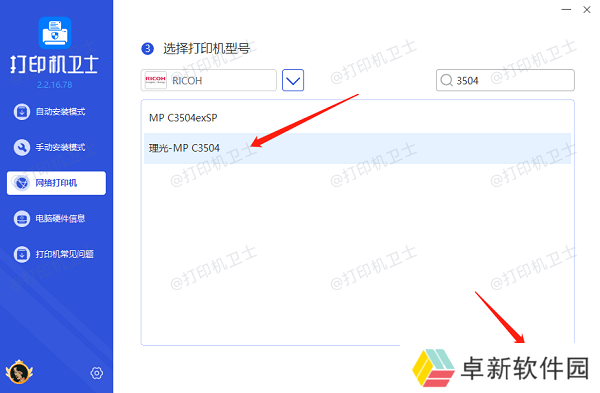
最后点击一键安装,等待打印机驱动安装完成,证明您的共享打印机已设置成功。
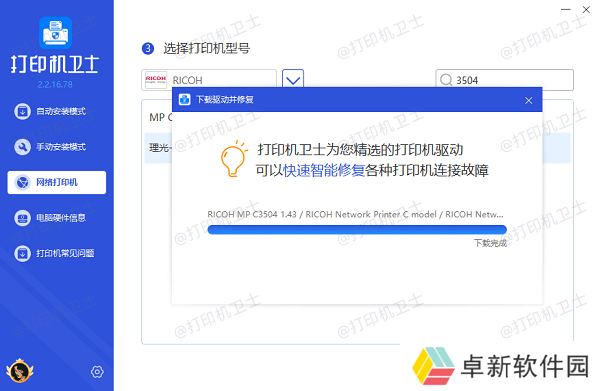
完成打印机共享设置后,需要进行一次测试打印来确认一切正常。
在任一电脑上打开一个文档或文件用于测试打印。
在文档中选择“文件”>“打印”,然后从打印机列表中选择您刚刚设置的共享打印机。
点击“打印”按钮进行测试打印,确认打印出来的文档内容正确无误。
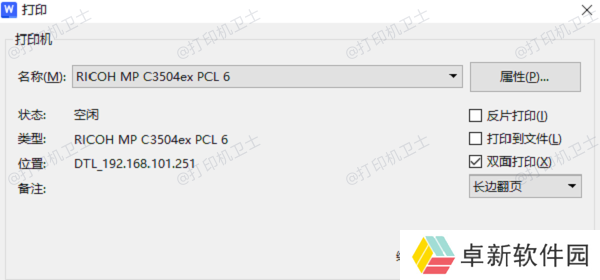
在设置好共享打印机后,您还可以对其进行一些高级管理,如监控打印队列、调整优先级等。
在安装了打印机的电脑上,右键单击共享的打印机,选择“管理打印机”>“查看正在打印什么”。
在打印队列窗口中,可以查看当前的打印作业、取消不需要的打印任务、调整打印任务的优先级等。
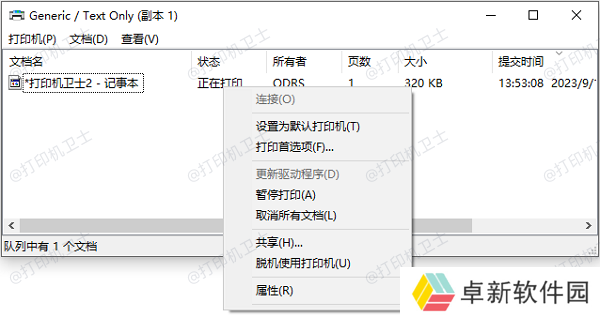
查看打印机的状态信息,如墨水或碳粉水平等。
以上就是windows10设置共享打印机的方法。希望对你有所帮助。如果有遇到打印机连接、共享、报错等问题,可以下载“本站”进行立即检测,只需要一步便可修复问题,提高大家工作和打印机使用效率。

还没有评论,来说两句吧...