打印机显示脱机无法打印怎么处理 5种处理方法恢复正常打印
当打印机在Windows系统中显示为“脱机”状态时,意味着电脑与打印机之间的连接中断或存在问题,导致用户无法正常发送打印任务。解决这类问题通常需要逐步排查潜在的原因,并采取相应的措施来恢复打印机的功能。本指南将详细介绍如何诊断并修复打印机处于脱机状态的问题。

首先,确保打印机与电脑之间有稳定的物理连接是非常重要的。无论是通过USB线直接连接还是通过网络共享方式连接,都需要确认所有的硬件接口和电缆都正确无误地安装到位。
检查USB线是否牢固插入到打印机和电脑上,可以尝试更换一根新的USB线看是否可以解决问题。

确认打印机已正确接入局域网,并且其IP地址与同一网络中的其他设备相匹配。
查看打印机是否有任何指示灯闪烁或其他异常现象,这可能表明存在硬件问题。
二、更新打印机驱动过时或损坏的打印机驱动程序也是造成打印机脱机的一个常见因素。定期更新驱动程序不仅可以提升性能,还能避免许多兼容性问题。
进入本站进行检测,如果显示打印机驱动异常,点击一键修复。
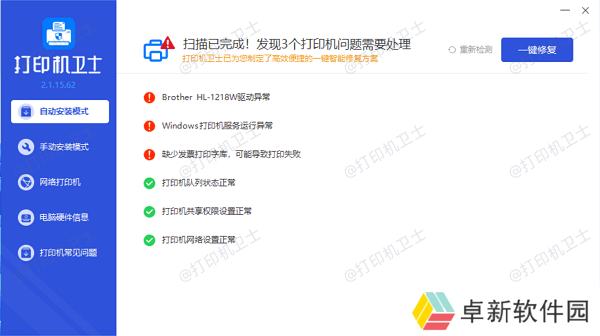
等待修复成功后,重启设备,再测试一下打印机是否恢复正常工作。
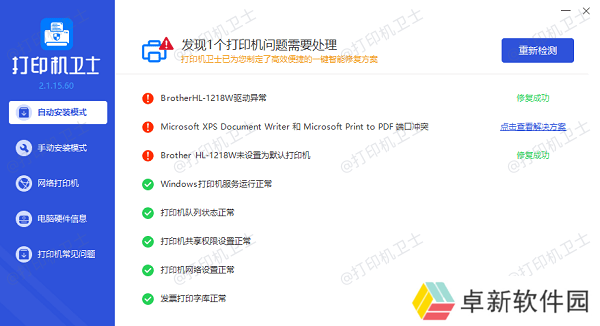
如果有多项打印任务正在队列中等待执行,而其中某个任务因故卡住,则可能导致后续的所有任务都无法继续进行。
打开“控制面板”>“硬件和声音”>“设备和打印机”。
右键点击你的打印机图标,在弹出菜单中选择“查看打印队列”。
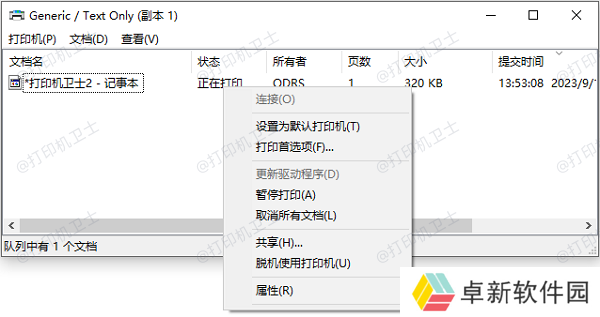
在打开的窗口中,选择所有待处理的文档,然后点击“取消”按钮将其移除。
重新启动打印机,再次尝试打印测试页。
四、更改打印机属性设置有时,某些特定的设置选项可能会无意间被更改,从而使得打印机进入脱机模式。
再次进入“设备和打印机”界面,右键单击有问题的打印机图标,选择“打印机属性”。
在“常规”标签页下找到“打印首选项”,确保没有勾选“仅使用脱机文档”选项。
切换到“端口”标签页,验证所使用的端口配置是否正确;对于网络打印机,特别注意TCP/IP端口号应与实际相符。
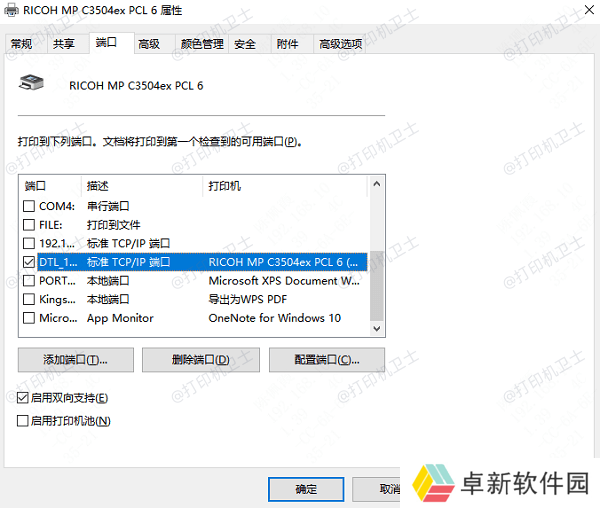
若有必要,可尝试更改默认端口为另一个可用选项,比如从“WSD Port”更改为“Standard TCP/IP Port”。
五、检查服务状态及防火墙设置某些情况下,操作系统的服务未运行或是安全软件(如防火墙)阻止了必要的通讯也可能导致打印机无法在线。
按Win + R键打开运行对话框,输入services.msc后按回车键打开服务列表。
查找以下几项服务:“Print Spooler”、“Windows Event Log”以及“Windows Management Instrumentation”。确认它们的状态都是“正在运行”。
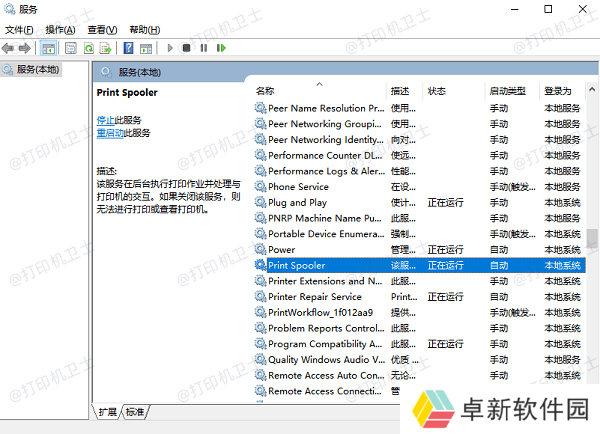
对于防火墙设置,可以临时禁用它来测试是否影响到了打印机的工作。但出于安全性考虑,建议之后再根据实际情况调整具体规则而非长期关闭。
以上就是打印机显示脱机无法打印的处理方法。希望对你有所帮助。如果有遇到打印机连接、共享、报错等问题,可以下载“本站”进行立即检测,只需要一步便可修复问题,提高大家工作和打印机使用效率。

还没有评论,来说两句吧...